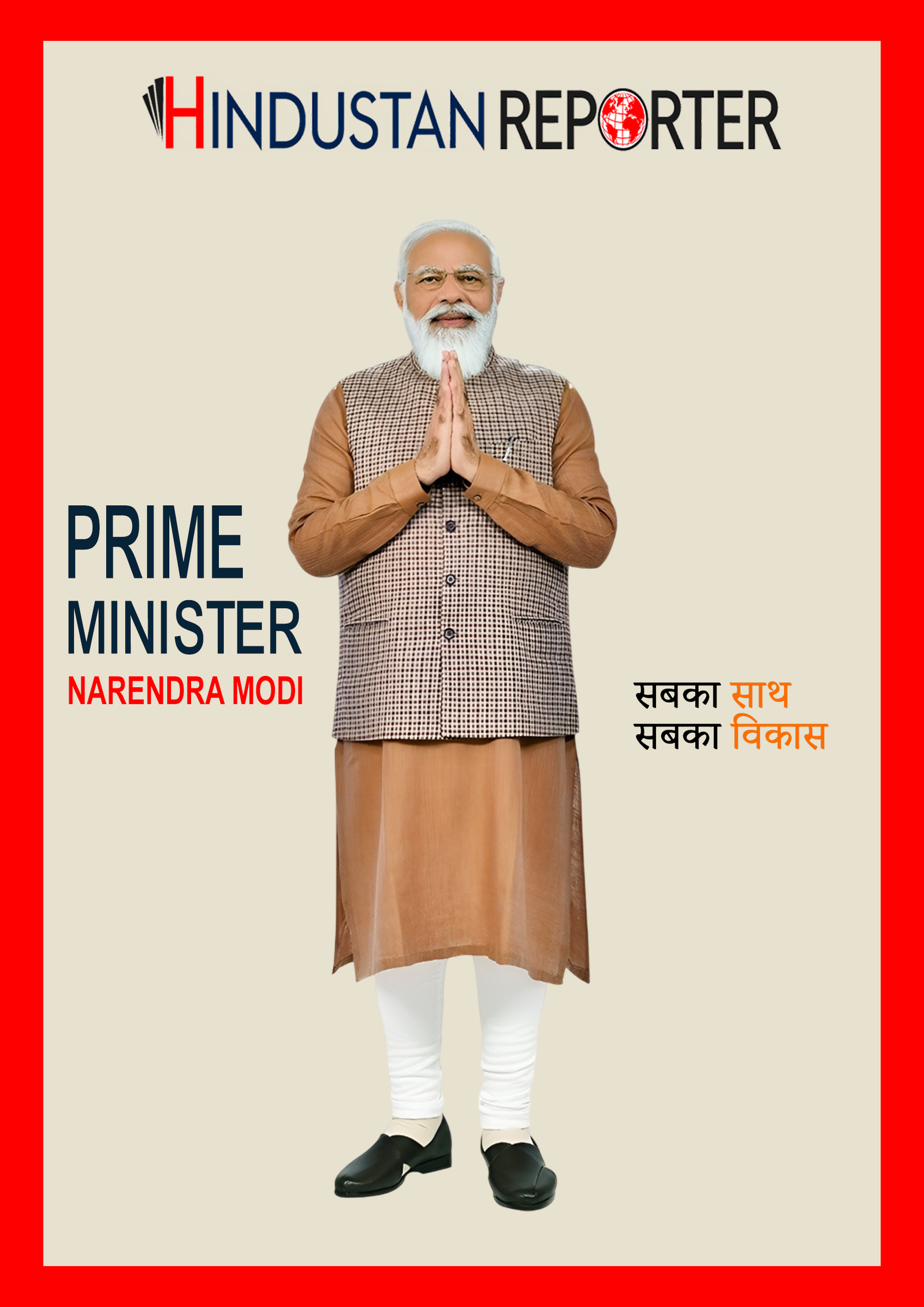For users, managing several tabs might be annoying. You can get tab clutter if you use the internet regularly. This causes your computer to lag and makes navigating challenging. Fortunately, there are tools in contemporary browsers to assist.
I will go over how to use built-in tools and plugins to organize all of your tabs in a browser here.
Organize Tabs in Google Chrome
Google Chrome offers tab management tools for better organization.
Using Tab Groups
Tab Groups help categorize multiple tabs into different groups.
- Right-click on a tab and choose “Add tab to new group.”
- Name the group and pick a color for easy recognition.
- Click the group name to expand or collapse tabs.
To add or remove a tab from a group:
- Drag and drop a tab into an existing group.
- Right-click a tab and select “Remove from group.”
Searching for Tabs
Finding a tab in Chrome is simple with the tab search feature.
- Click the “Search tabs” button at the top-right.
- Use Ctrl + Shift + A (Windows) or Cmd + Shift + A (Mac) to open tab search.
- Type “@tabs” in the address bar and press the spacebar.
Saving Tabs
To save open tabs for later use:
- Press Ctrl + Shift + D (Windows) or Cmd + Shift + D (Mac) to bookmark all open tabs.
- Rename browser windows to categorize work and personal tabs.
- Chrome syncs saved tab groups across devices automatically.
Organize Tabs in Microsoft Edge
Microsoft Edge offers similar tab management features as Chrome.
Using Tab Groups
Grouping tabs in Edge is simple and works like Chrome.
- Right-click a tab and choose “Add tab to new group.”
- Assign a name and color to distinguish groups.
- Click the group name to expand or collapse tabs.
Searching for Tabs
Edge provides quick tab search options:
- Press Ctrl + Shift + A (Windows) or Cmd + Shift + A (Mac) to open the search bar.
- Type “@tabs” in the address bar to filter open tabs.
AI-Powered Tab Organization
Edge has an AI feature for automatic tab organization.
- Open Settings > Appearance > Customize Toolbar.
- Click “Organize tabs” to let AI sort tabs automatically.
Using Vertical Tabs
Edge supports vertical tabs for better organization.
- Press Ctrl + Shift + , (Windows) to switch between vertical and standard tabs.
Saving Tabs with Collections
Collections allow users to save and categorize web pages.
- Press Ctrl + Shift + Y (Windows) or Cmd + Shift + Y (Mac) to open Collections.
- Click “+ Add current page” to save a webpage.
Organize Tabs in Safari
Safari provides tab management tools for Mac users.
Using Tab Groups
Safari allows users to create and manage tab groups.
- Click the downward-facing arrow in the toolbar.
- Choose “New Empty Tab Group” or “New Tab Group with # Tabs.”
- Name the group for easy reference.
To view saved groups:
- Click the “Show Sidebar” button.
- Use Cmd + Shift + L (Mac) to open the sidebar.
Sorting and Viewing Tabs
Safari allows users to reorder and view tabs more efficiently.
- Right-click a tab and choose “Arrange Tabs By” to organize by title or website.
- Click the “Tab Overview” icon (overlapping squares) to see all open tabs.
- Use Cmd + Shift + , (Mac) to switch to grid view.
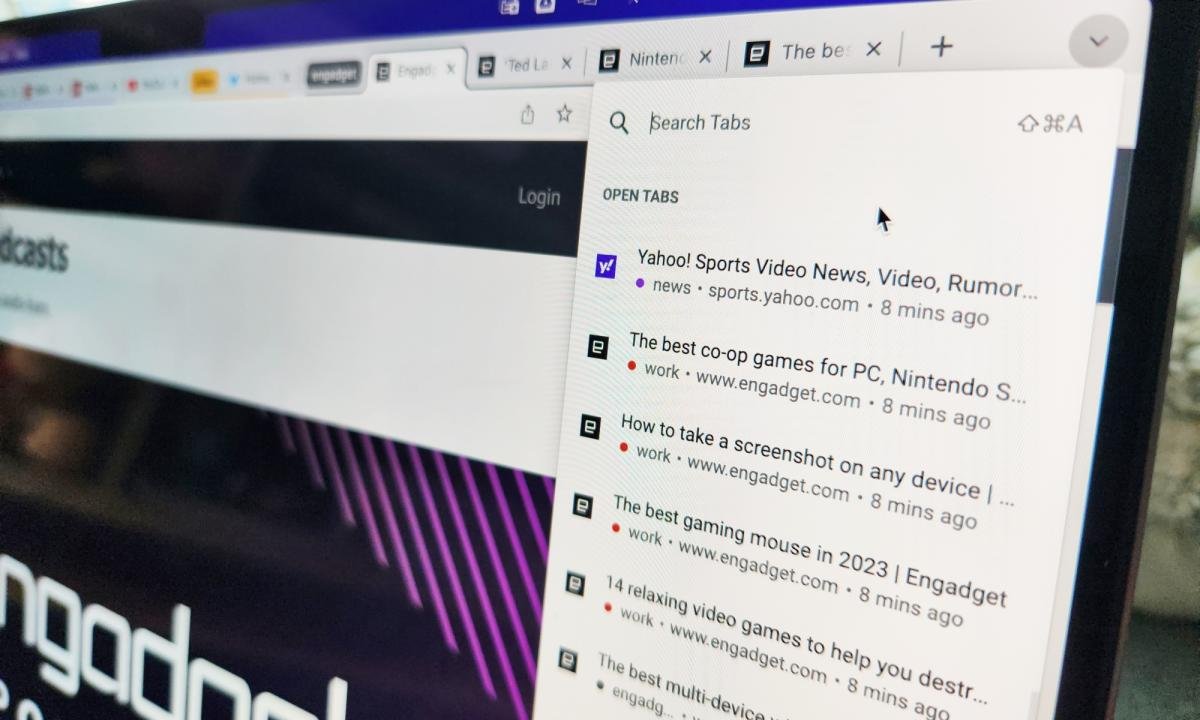
Using Profiles for Better Organization
Profiles separate personal and work browsing sessions.
- Go to Safari > Create Profile.
- Each profile has its own tab groups, cookies, and history.
The Bottom Line
Built-in browser capabilities make it easier to organize all of your tabs. Features like tab groups, tab search, and window management are available in Chrome, Edge, and Safari.
Use these tools to arrange all of your tabs in your browser if you have trouble with tab clutter. This will speed up your workflow, increase productivity, and make browsing more effective.